シルエット写真の背景の空をphotoshopを使ってごっそりそげ替えます。
切り抜いて別で用意した画像を合成していきます。
初心者の私がやった全工程をお見せします。
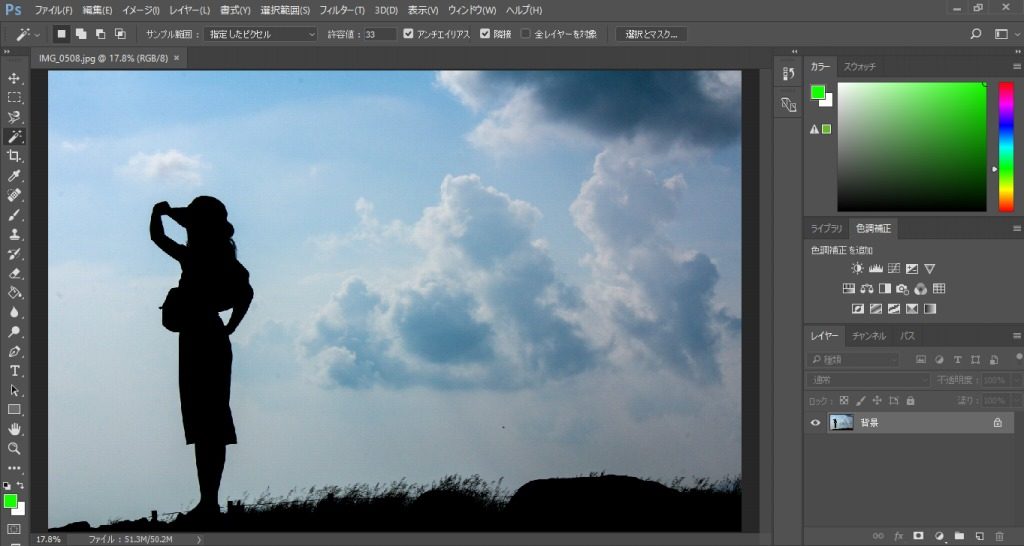
今回のお写真はこちら。
姉です。姉の結婚前に最後の家族旅行を・・・ということで長野に行った時の写真。
ノリノリで「風立ちぬッッ‼‼‼www」とか言いながらポーズを撮ってる写真です。
この後星空と合成することも考え、コントラストを上げて、影はほぼ真っ黒にしています。
まずは影をざっくりと切り抜いていきます。

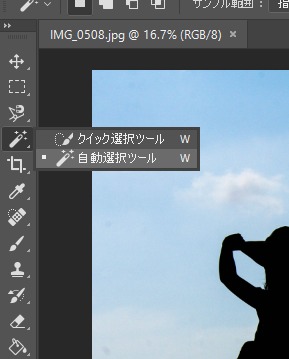
シルエットで、黒一色なので、自動選択ツールで影をワンクリックすれば細かいところ以外はキレイに選択してくれました。

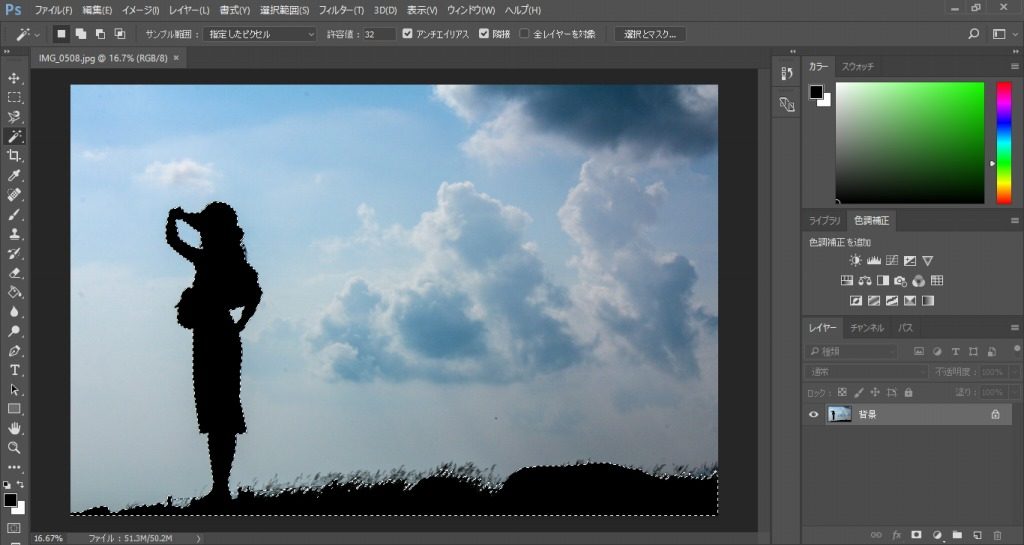
とはいえ、足元の草が選択しきれていません。
手動で切り抜いていくにしても、ここは細かすぎるので無理があります。
人の髪の毛を切り抜く時も同様ですね。手作業では限界があります。

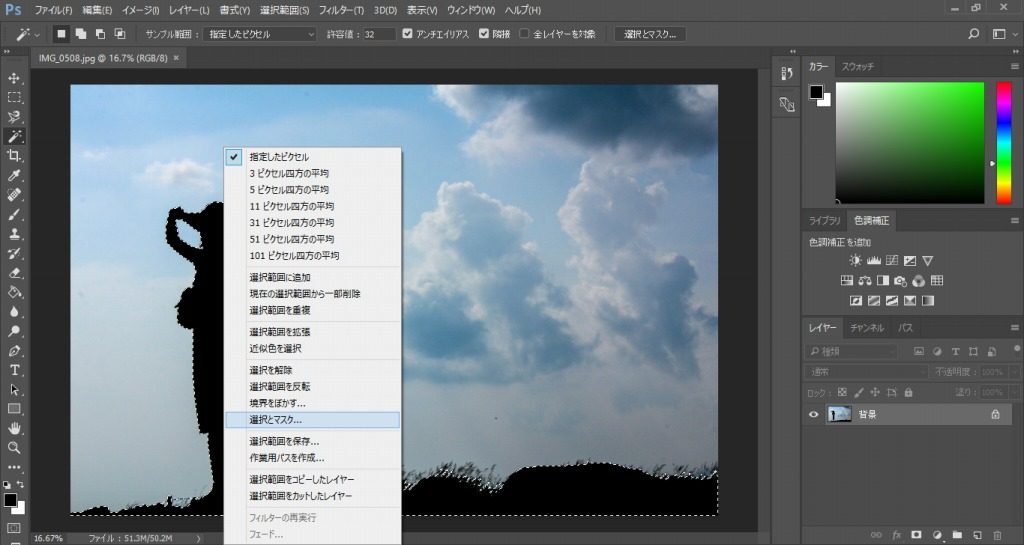
そんな時に使うのがマスクです。
選択した部分を右クリックすると「選択とマスク」という項目があるはずです。

クリックするとこんな画面に移行します。
そこで、左上を見てください。

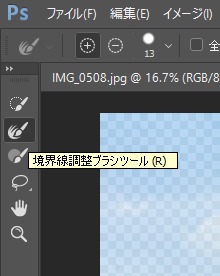
境界線調整ブラシツールというものがありますね。
これを選択して、切り抜く箇所の境界線をぬりぬりしていってください。
「境界線の表示」にチェックを入れておけば、自分が選択した箇所が見えるようになります。

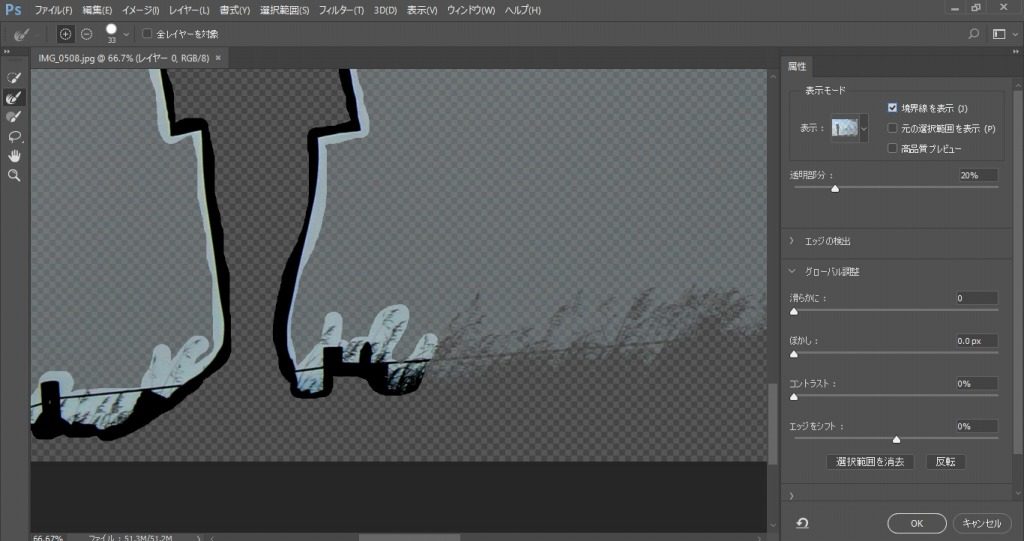
境界線をなぞっていって・・・

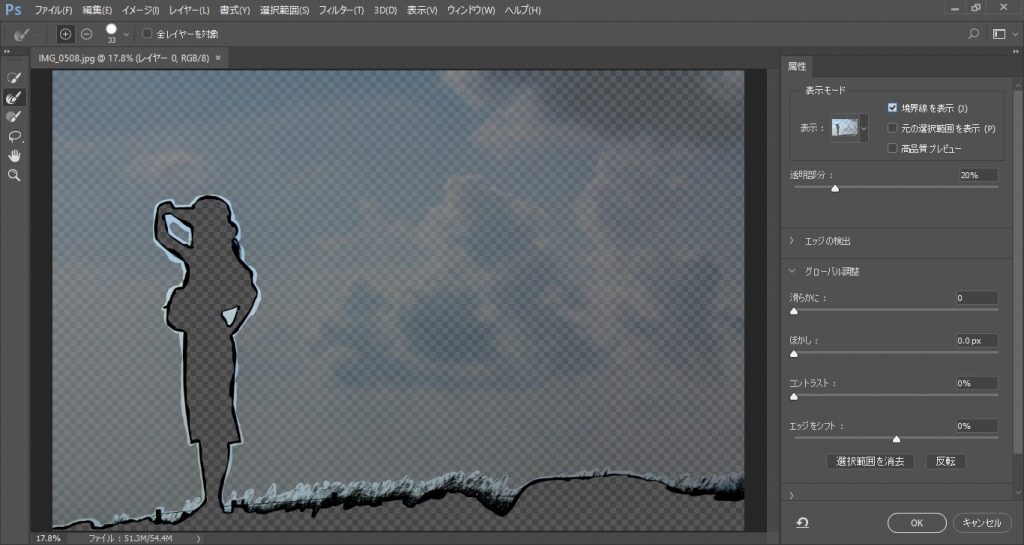
一周しました。
境界線をなぞることが出来ていれば、線はふにゃふにゃでも、ある程度アバウトでokです!
できたら、右のメニューから出力設定の出力先を「レイヤーマスク」にし、OKをクリックします。


すると、切り抜かれたような形になります。
背景は透過されていますね。


バックに浮いた色一色で塗りつぶしたレイヤーを置いたら、切り抜き具合を分かりやすく確認できますね。

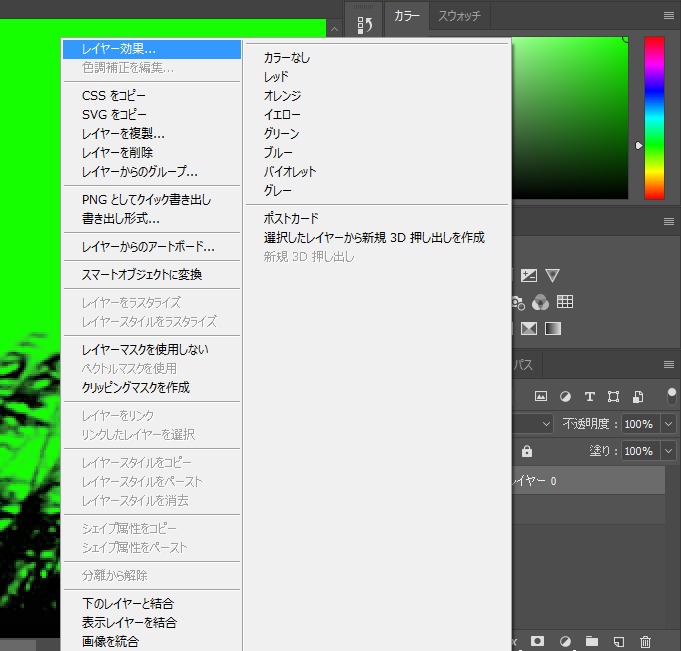
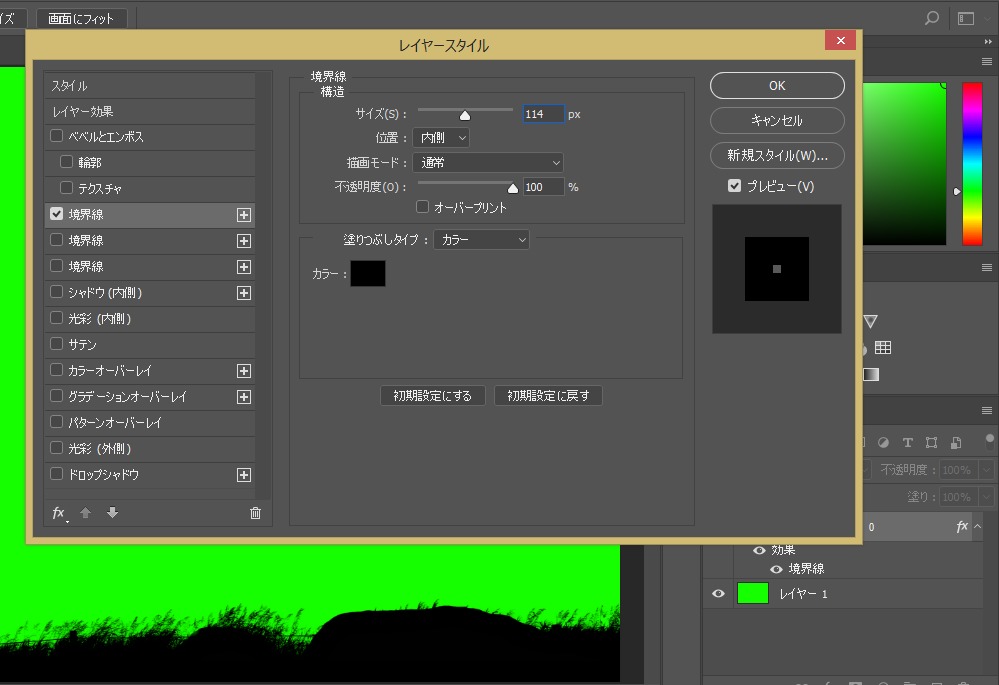
この次は必須ではないですし、自分なりに考えた対処なのですが・・・
少しシルエットとしては色の薄い場所があったので、、、
「レイヤー効果」→「境界線」にチェックを入れて、はっきりと描くようにしました。
素材がシルエットだから取れる手段ですね。

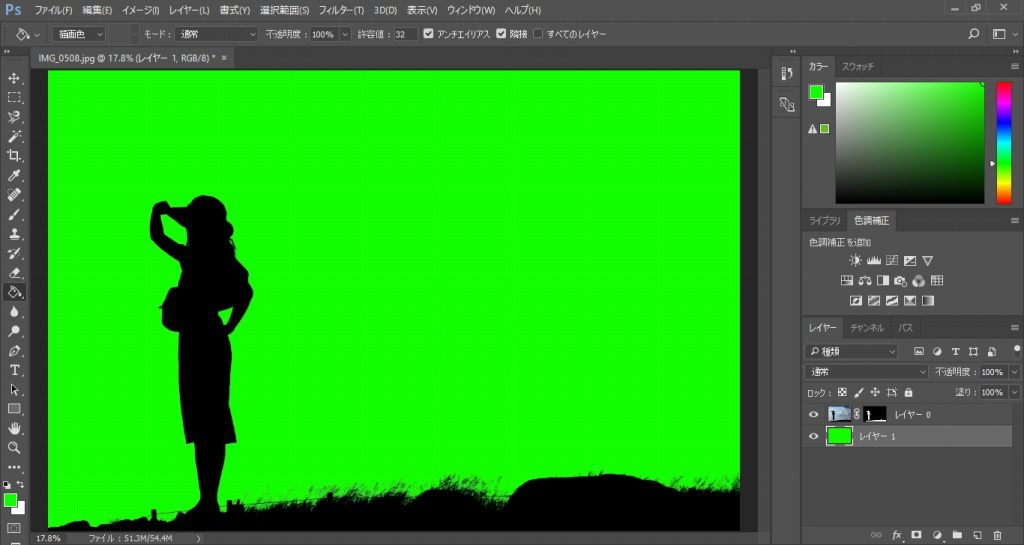

さて、これでシルエットの切り抜きは完了しました。
後は透過されている背景に別の空をくっつけるだけ!

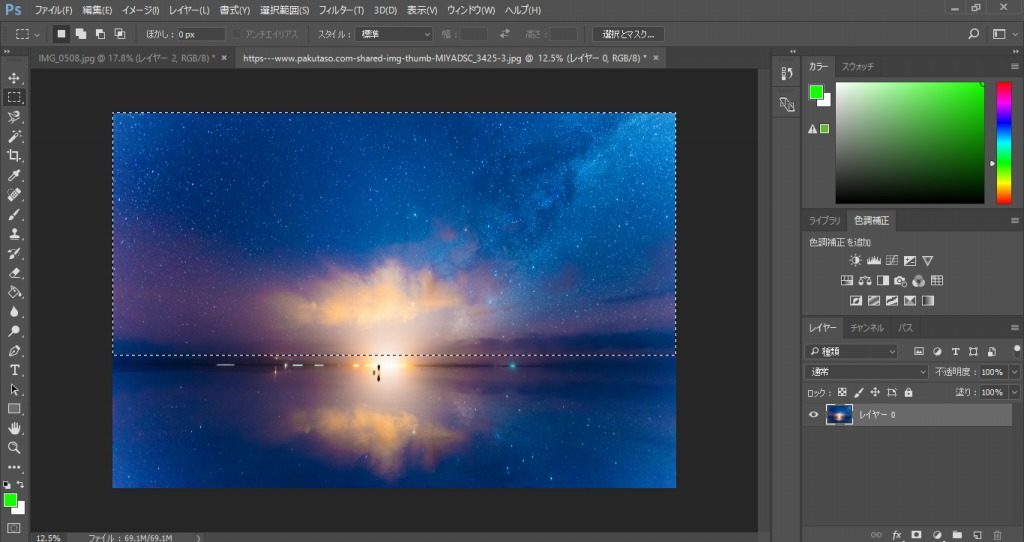
素材はこれ!別窓で開いています。
キレイですね。ウユニ塩湖だって。
「星空 フリー素材」で検索して、「ぱくたそ」からぱくってきましたよ。
残念ながら空にしか用はないので、塩湖から上を選択してコピーして・・・
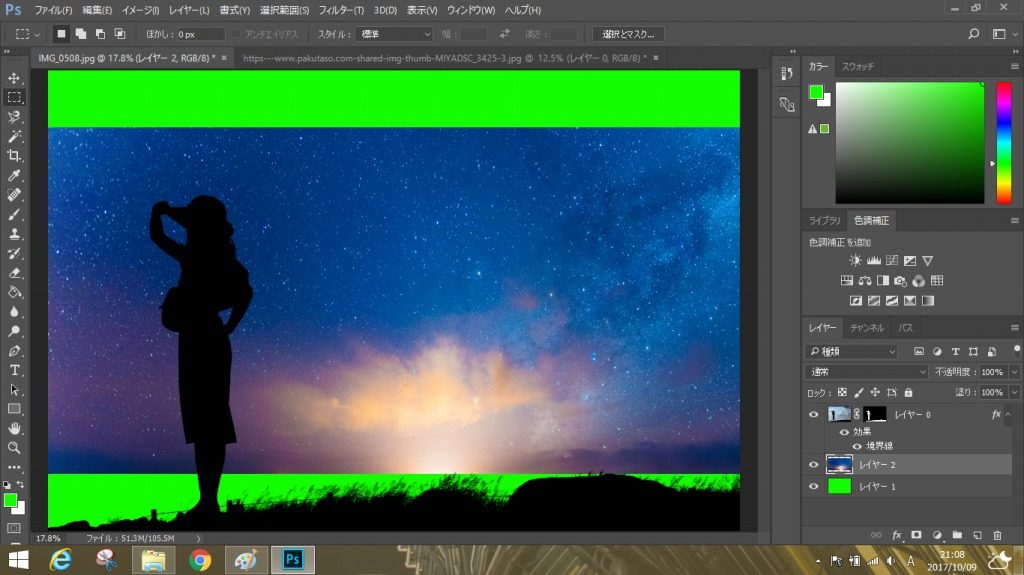

先ほどのシルエット写真にペーストします。
サイズが違うので、あとは引き延ばして画面に合わせたら完成ですよ!

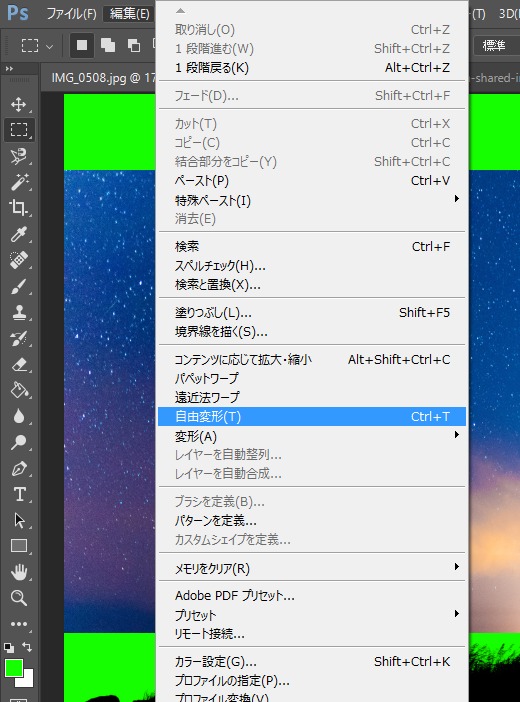
星空のレイヤーを選択した状態で、「編集」→「自由変形」を選択。

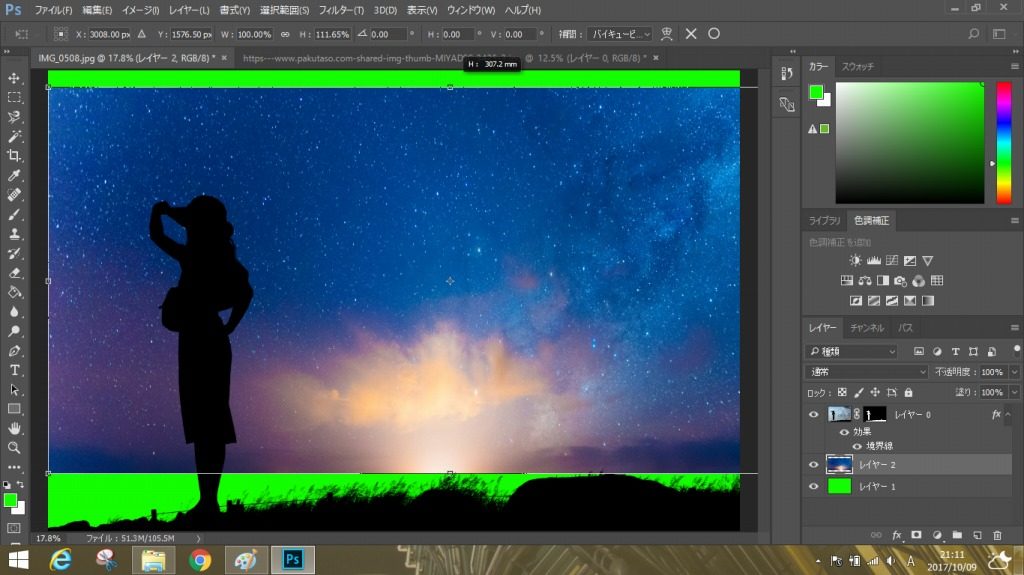
びよーーんと伸ばしたり・・・位置を変更したりして・・・
イイ感じに調整をすれば、ハイ完成!

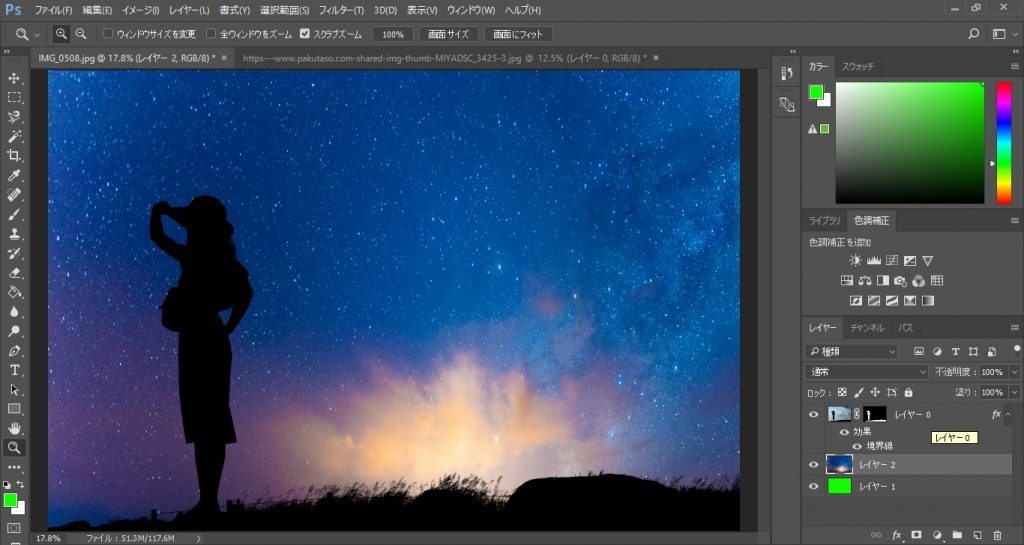
そんなに複雑な手順やコツは必要ないので、
簡単に真似出来ると思います♪
シルエット写真ということもあり、切り抜き対象にメリハリがあるので作業がしやすかったです。
やり方をまず把握してみたい方はシルエット写真でトライしてみることをオススメします。
もちろん、一度切り抜きさえすれば背景は星空でも夕日でも青空でもオーロラでも・・・
なんでもコピペで変えられるので、めちゃくちゃ楽しいですよ!
初心者の拙い説明で恐縮です。
ご不明点あればお気軽にコメントしてくださいね。
マスクの理屈など、細かな所は勉強不足なので答え切れるかは甚だ疑問ですが^^;
ではでは!
 |
世界一わかりやすいPhotoshop操作とデザインの教科書 CC/CS6対応版 [ 柘植ヒロポン ] 価格:2,462円 |
![]()
















コメント