前回の記事で水面浮かぶ紅葉と波紋を撮りました。今度は紅葉が映えるように、レタッチしていく方法をご紹介。
ソフトはLightroomを使用しますが、同様の機能を持ったソフトならなんでもオッケーです。
前回の記事で撮った写真。レタッチしていきます。
秋の終わりに落ち葉と水面の波紋を捕らえたオシャレな写真を撮ろう!~撮影編~
よくレタッチの参考書籍でも書かれてますが、当てずっぽうに適当にバーをいじくるのではなく、先に完成品のイメージをしておくと良いです。どこをどうしたいか、先にイメージしておきましょう。
私の場合、暗い背景に色鮮やかな葉っぱが映えていて、そこに水面の波紋もばっちり映り込んでいる写真を作りたかったので・・・
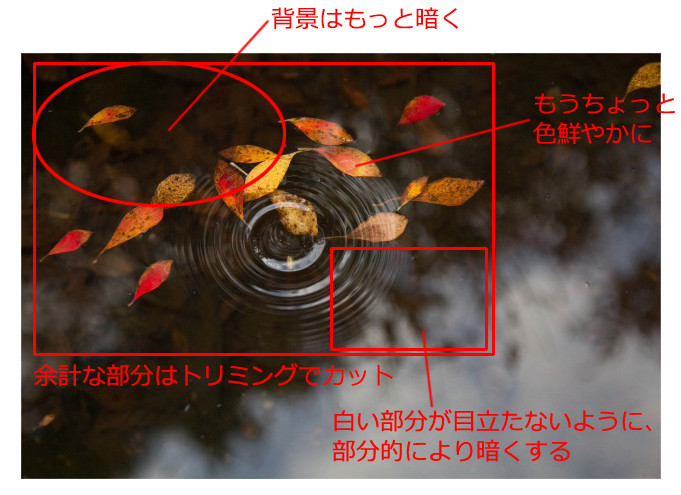
こんな仕事をするイメージ。実際にLightroomで作業していきましょう。
Lightroomでレタッチする
さて、Lightroomを開きます。
各メーカーのカメラを買った際についてくる現像ソフトでもいいですし、何かしら他に現像ソフトをお持ちなら、そちらでも。
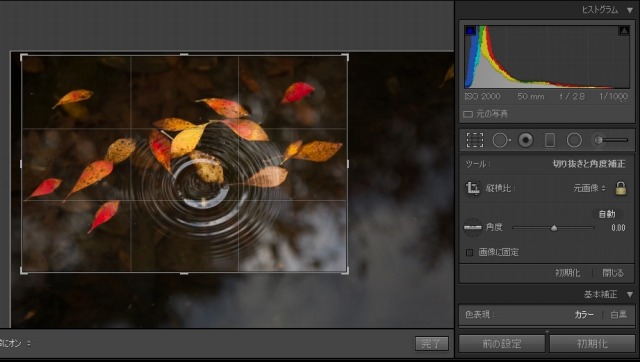
まずはトリミング。
波紋周辺の葉っぱを全部入れた状態で、ちょうど構図的にもまとまっているかなーと思ったので、全部入りきる形でトリミングしました。
画素数が少なくなり、拡大に堪えがたくなっていくので、大胆なトリミングは避けるべきですが、今回はやむなしです・・・泣
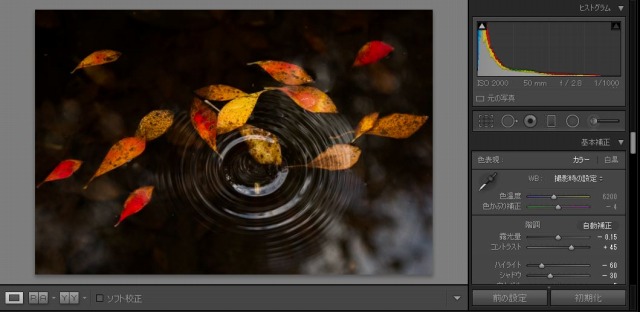
トリミングをしたら、次は明るさをいじりました。
ハイライトを落として右下の明るい部分を暗くしていきます。あまりやり過ぎると波紋を形作っている反射部分も暗くなっていくので注意しました。
シャドウを落とし、暗い部分をより暗くします。真っ暗の中を葉っぱが浮かんでいる画をイメージしてるので、黒つぶれしてもあえて目をつぶっています。
また、コントラストを上げて明暗にメリハリをつけることで、波紋の模様がより浮き上がるようにしました。
 |
Adobe Creative Cloud フォトプラン(Photoshop Lightroom) 2017年版 |12か月版|オンラインコード版 新品価格 |
![]()
部分的に明るさを調整する
ハイライトを下げましたが、右下の明るい部分、依然明るいままです。
おかげさまですごく浮いており、紅葉と同等位に目を引いてしまいます。もう怒ったのでピンポイントで消しにかかります。
伝家の宝刀、段階フィルターを使います。
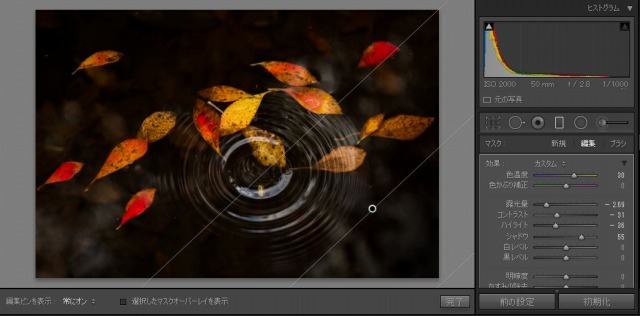
右下から右上に引っ張って、範囲を選択すると、設定した値で、グラデーションの様に効果を発揮します。
「露光量」をぐっと下げているので、右下ほど暗くなります。
これだけ下げれば、目障りではないはず。
また、効果も幅を持たせているので、露骨にピンポイントで暗くしているようには見えない・・・ハズ。こうしてると左下も少し気になった来たので、同様の作業を施します。

レタッチは人によって好みあると思うので、見る人が見れば「黒つぶれしすぎィ!」って悲鳴上げるかも。だが・・・うるさい、今回はこれでやらせてもらうぞ。
色ごとに彩度・色相を調整する
ちょっと葉っぱの色鮮やかさに欠ける。ずっと見てると、もうちょっと紅葉めいた色ならよかったのにな~と思う今日この頃。
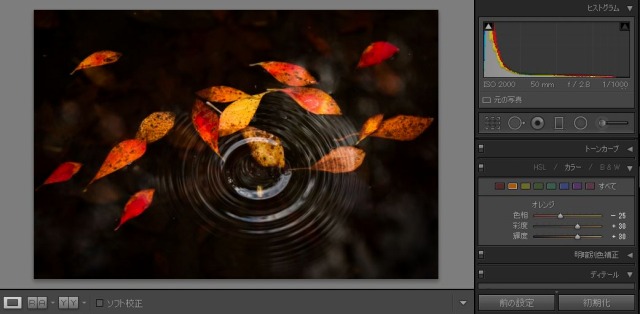
オレンジの色相を赤寄りにして、彩度・輝度も上げて鮮やかに明るくしました。やり過ぎると色つぶれしたり、現実離れしたりするので、調子乗り過ぎには注意。
出来上がり

無駄な要素(水面の反射とか)を省いて、落葉が映えるように色合い等意識して編集していきました。
特に紅葉は黒の中でよく映えるので、思い切って水面はほぼ黒くしてみました。
例のごとく特にスゴ技などは無いですが・・・笑
ふーん、こいつ、こんな感じでレタッチしてんだなーとご参考にして頂ければ幸いです。

















コメント