Lightroom CCの円形フィルター機能を使用し、周辺減光っぽい写真や、メインの被写体にスポットライトが当たっているような加工を施します。
作品作りのアイデアとして、参考にしてみてください。
Lightroomの円形フィルターとは?
簡単に言うと、任意で選択した円形の範囲内だけ、部分的に別途編集することでが出来ます。
明るさのみならず、部分的に彩度を変えたり、シャープさを付与したり、色々なことが出来ます。
今回は円形フィルターを使用して範囲内の明るさのみを操作し、一工夫やった感のある、遊び心溢れるレタッチをしていきます。使い方によってスポットライトのように使えたり、周辺減光が起こっているレトロ風の写真に仕上げたり・・・表現の幅が広がるかもですよ!
被写体が目を引く写真作りをする

この写真を使います。あえて予め少し暗くしています。
メインの被写体は金髪くるくるパーマの男の子ですが、主人公にしては存在感が無い!もう少し目立たせたいと考えました。
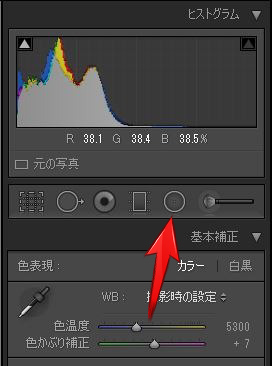
右サイドにあるツールの中、上の方にあるこのアイコンを選択します。
これが円形フィルターのマークです。
これをクリックしてから、写真の上をドラッグすると円形の範囲を指定することが出来ます。
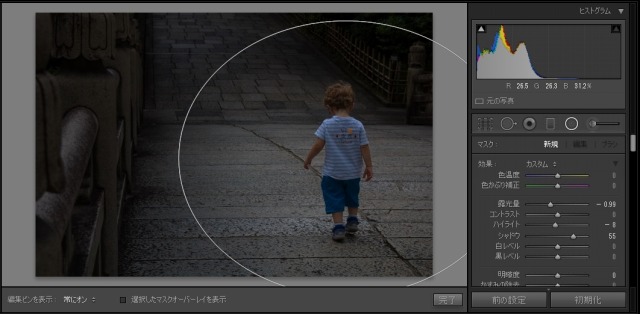
ピンポイントではなく、少し余裕をもたせて、大きめに範囲してした方が不自然ではない仕上がりになります。
境界線が分からないように、範囲内の効果のボカし具合も設定で弄ることが出来ます。
円形の範囲を指定した時点で、右側に新しいバーがずらっと現れます。これが選択範囲内をレタッチする為のパラメーターです。
上の画像内の「露光量」は円形選択範囲内のみに適用されます。これをぐいーーっと上げていって・・・「完了」を押すと、円形フィルターの編集が確定されます。
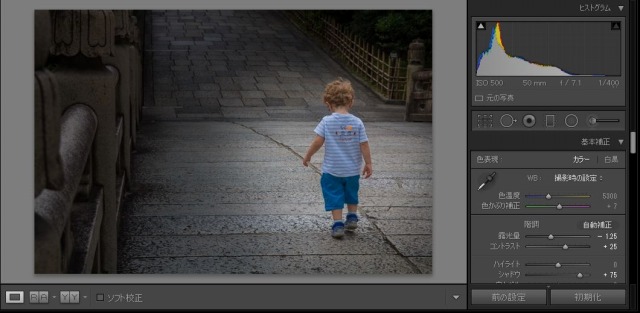
分かりやすく、ちょっと強めにいじりました。
最初の画像よりも男の子が目を引くようになり、メインテーマに視線を誘導することが出来ました。一点だけポツンと主題が写っている写真に使うと、主役が目立つ写真にすることが出来るレタッチ方法です。

周辺減光っぽい編集をする
周辺減光とは
周辺減光・・・ご存知無い方もいるかと思いますが、これは技術が無い頃の昔のレンズや、品質の良くないレンズで起こる現象です。
どうなるのかと言うと、撮った画角の外側にいくにつれ暗くなってしまうのです。レンズメーカーの技術者が必死こいて周辺減光が起こらないように開発を続けてきた結果、おかげさまで現代では馴染みがなくなりつつある周辺減光を、あえてレタッチで付け加えます。鬼畜の所業です。
ですが、これがなかなか・・・
レトロ風な写真に仕上がるのでやりごたえのある遊びです。
円形フィルターでレタッチしていく

この写真を使います。ボケで盛大に遊んだ写真です。
これに周辺減光を加えます。真ん中のピントがジャストミートしている部分も引き立つでは・・・?という期待も込めて編集していきます。
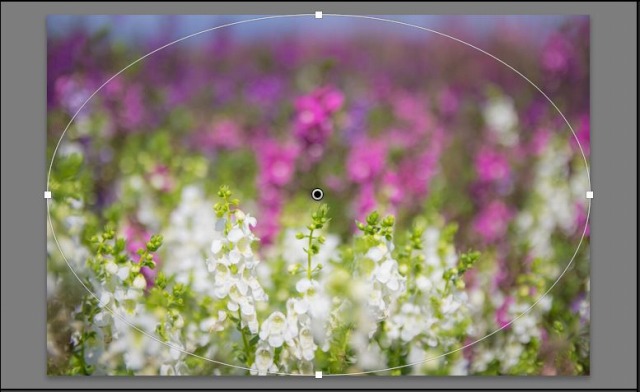
周辺減光を再現するなら、画面いっぱいに円形に選択し、左右に偏らないようにしましょう。

パラメーターの触り方はさっきと同じ!円形範囲を選択したら出現するバーを動かせば、
範囲内のみ編集することが出来ます。
四隅から薄暗くなっていくイメージで明るさを調整していきます。「マスクの反転」にチェックを付ければ、効果の適用範囲の内側・外側を逆転することが出来ます。
「完了」をクリックで確定させます。

こんな感じに仕上がりました。
昔の写真っぽく、それから、ちょっと奥行き感もある写真になった感じ、ないですか。
センスのある人が画質や色合いをいじればもっと本格的にオールドレンズっぽい写真にもなるかもしれません。
まとめ
円形フィルターは発想次第で色々な一工夫を使加えることが出来ます。
今回やったのは範囲内の明るさの調整だけですが、それだけでも、写真全体のイメージがガラリと変わります。
新しい作品作りのアイデアとして、遊んでみると楽しいですよ!
















コメント