Lightroomには「カタログ」という独特の概念があり、これを使って写真を管理していきます。
「カタログ」は一種のデータベースのようなもので、読み込んだ画像の情報(保存場所や設定、撮影日時、編集情報等)がここで一元管理されます。
きちんと整頓しておけば、Lightroomが一本あるだけで手持ちの全ての写真の管理まで出来るので優れものですよ!
カタログとは
先に述べた通り、カタログには写真の保存場所や撮影設定、撮影日時や編集情報等が保存されており、Lightroomに写真を読み込むと、このカタログに写真が入っていきます。
カタログに写真を読み込むのですが、カタログには写真の本体が入っているのではなく、写真の情報だけが入っています。なので、Linghtroomで写真を見る際はカタログに保存された情報を参照して写真のデータを読み込んできている、というイメージになります。
レタッチソフトとして知られていますが、実はLinghtroom、このデータ管理方式のおかげで写真の管理ソフトとしても優秀なのです。レートごとに写真を整理したり、音楽のプレイリストを作るようなイメージでフォルダを縦断して写真をジャンル分けしたりすることが出来ます。
Linghtroomに写真を読み込む
さて、実際に写真を読み込んでみましょう。
くどいかもしれませんが、ここでいう「写真の読み込み」とは、実際の写真をLightroom内に保存する訳ではなく、「○月○日に撮ったあの写真は××フォルダに入ってるよ」という情報をLightroomに渡すイメージです。
見た目は実際に写真を取り込んでいるようなものなのでそんなこと毎度気にする必要はありませんが、この概念だけは何となく掴んでおいた方が良いかも。
さて、実際の作業に移ります。
まず、画面右上の「ライブラリ」モジュールを選択しておきます。
※読み込みや写真の管理をするときは「ライブラリ」モジュールを選択しておく、とざっくり覚えておきましょう。
この状態で、画面の左下を見ると「読み込み」というボタンがあります。ここをクリック。
すると、画面が移り、写真とフォルダ、あと諸々設定項目が出現するかと思います。
色々要素があるので、画面の見方をご説明します。
左に出ているのが読み込み元、写真データのソースです。こちらで読み込みたい写真があるフォルダを選択します。SDカードや外付けHDDが接続されている場合は、そちらも選択可能です。
真ん中には選択された場所に保存されている写真が表示されます。
上部では読み込み方式が選択できます。4種類、「DNG形式でコピー」「コピー」「移動」「追加」が選択できます。
SDカードから直接取り込む場合は「コピー」することで、写真の保存先に写真をコピーしながら、Lightroomにデータを読み込むことが出来ます。PC内でフォルダ分けしてからLightroomで写真を管理しているなら「追加」が管理しやすく、オススメです。
※1コピー:元のデータを保持したまま新しい場所に保存し直します。
※2移動:元のデータを削除し、新たな場所に保存し直します。
そして、右側には読み込み時の設定が記載されています。「重複を読み込まない」にチェックをいれておけば誤って同じ写真を取り込んでしまう事故が防げるのでオススメです。
読み込み完了
先程の画面で右下の「読み込み」をクリックすると、読み込みが完了します。これでいよいよレタッチが出来るようになります。試しに読み込んだ写真を選択した状態で、右上の表示されているモジュールの「現像」を選択してみましょう。
すると、選択した画像が真ん中に表示され、右側に沢山の設定項目が現れるはずです。ここをいじっていけば、写真を編集することが出来ます。つまり、これでレタッチの準備が整いました。
初見でライトルームを立ち上げるとまずどうすればいいのか立ち尽くすことになるので、今回は初動の触り方をお伝えしました。
カタログの概念について理解出来ていなかった人の参考になれば幸いです。それでは。
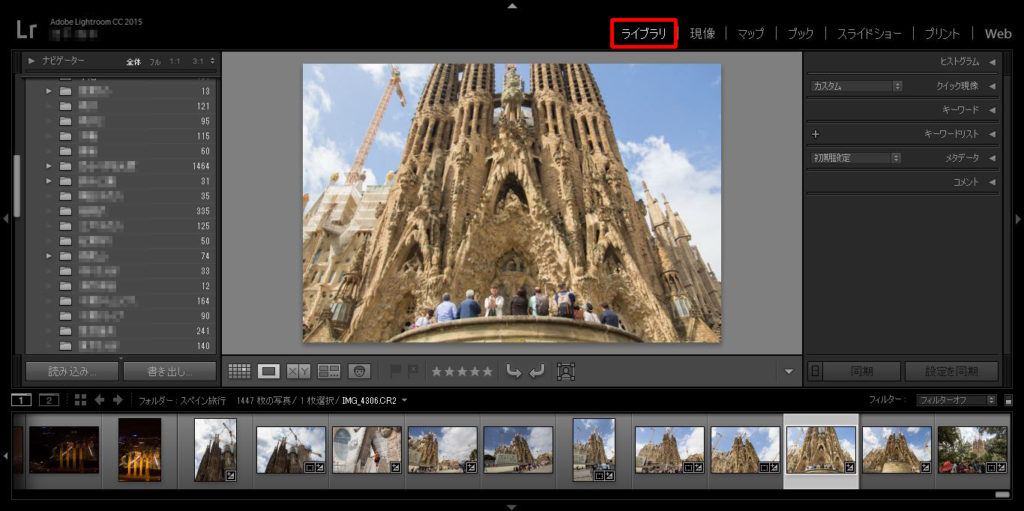
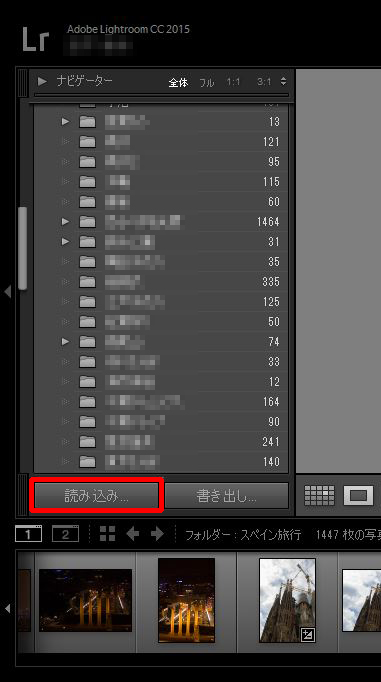
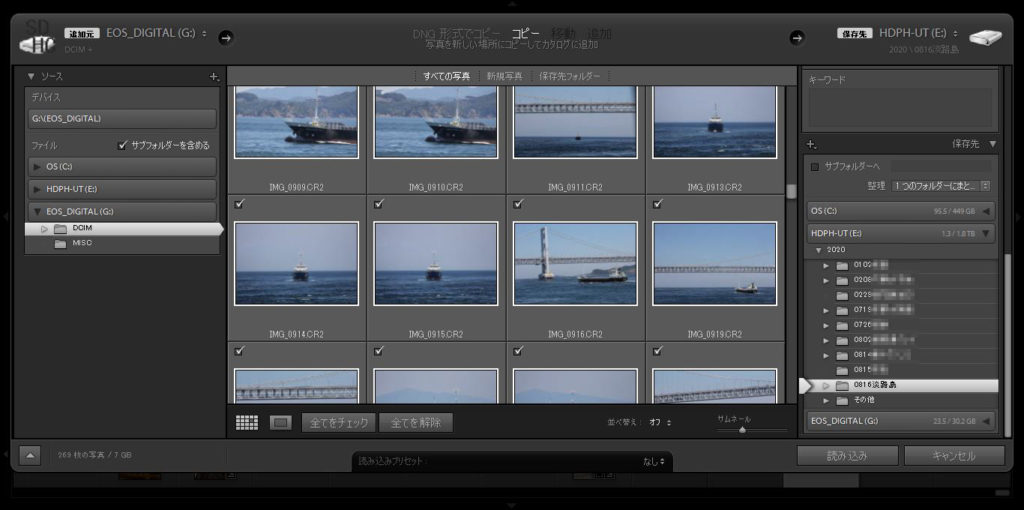
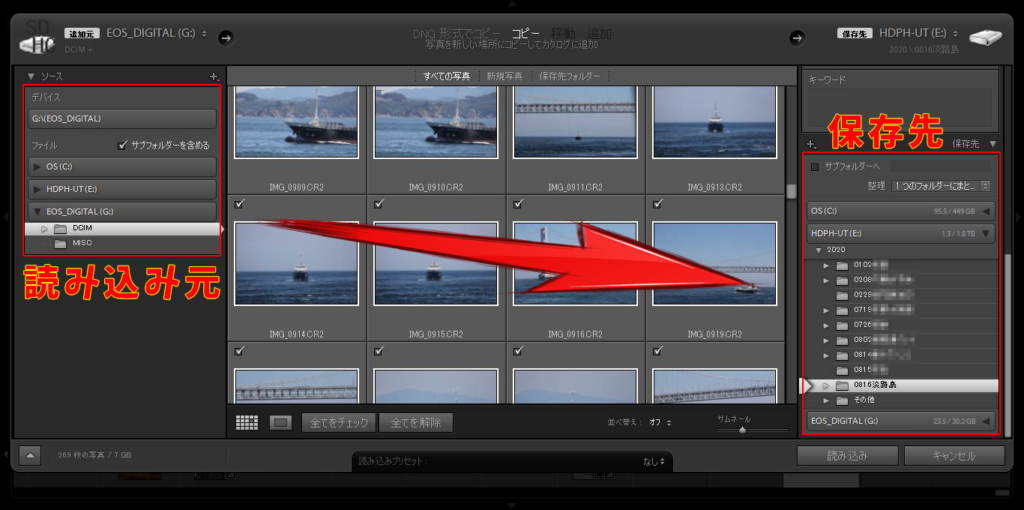

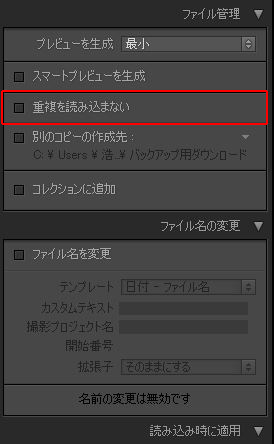
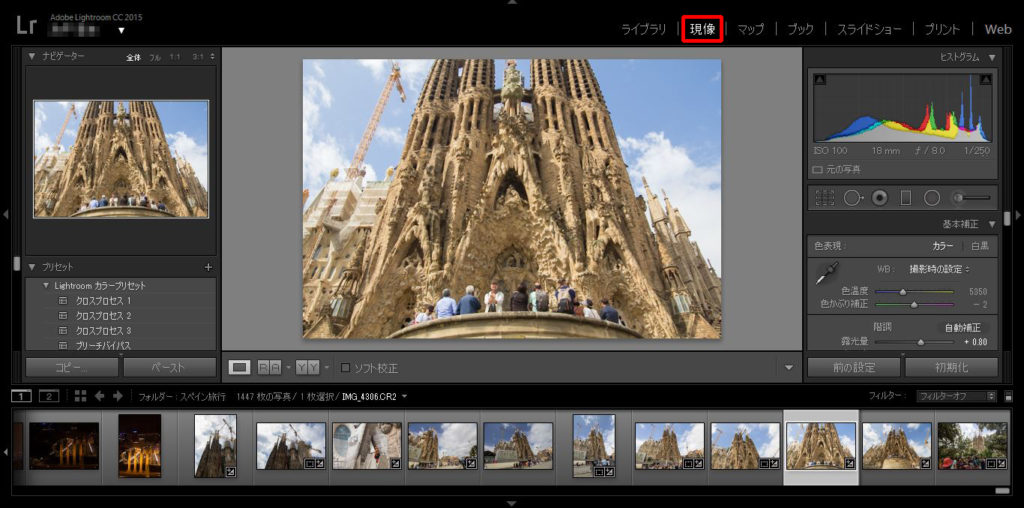













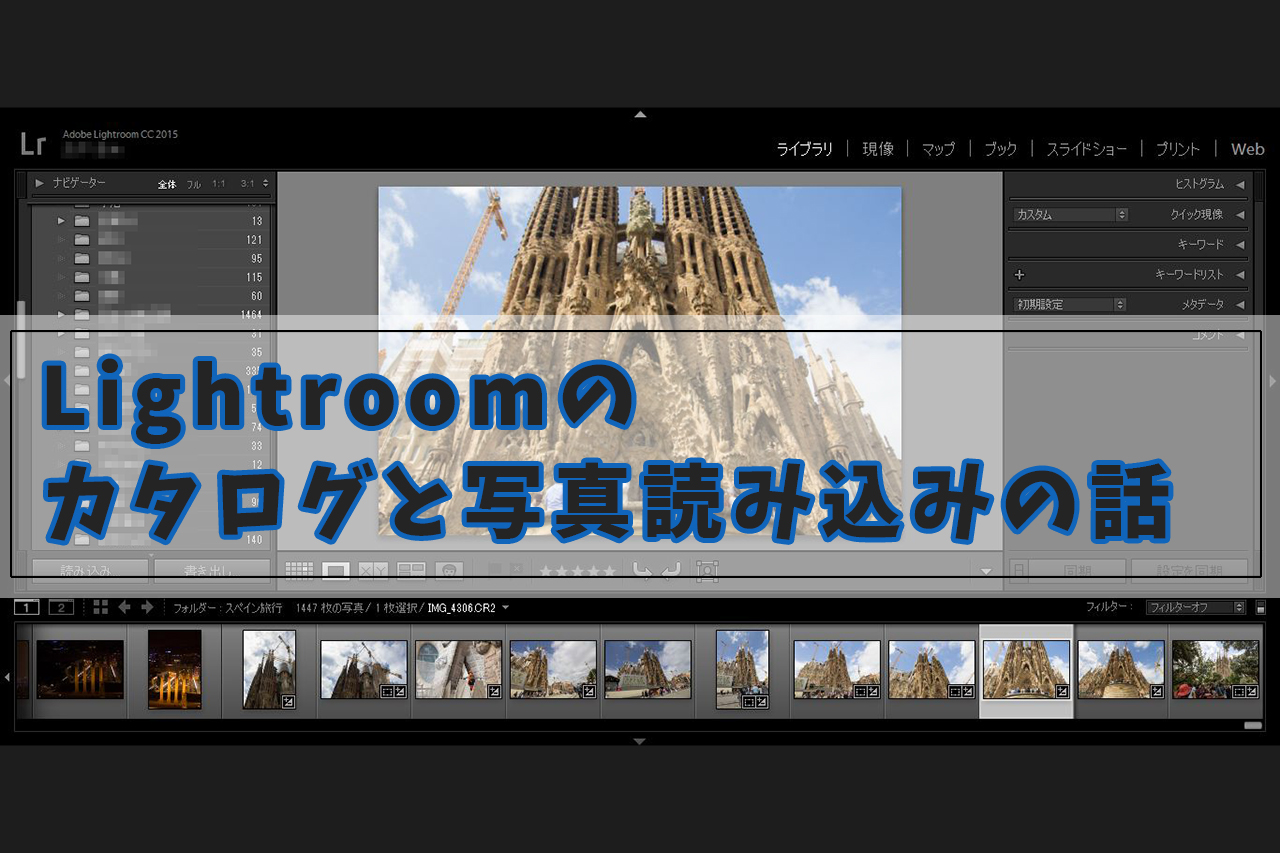


コメント