誰もが見たことがあるであろう、星が線状に写っている写真、自分でも作ってみませんか?
撮影に時間はかかりますが、やること自体は超簡単!
そして、タダ!タダは正義!守るべきはゼニだった。
いっぱい撮って合成する。それだけ
一言で、どうやるかと言うと「いっぱい撮って合成する」だけです。
元は星が点で写っている写真です。
1時間程かけて226枚の写真を全く同じアングルで撮り、最後に合成します。そんだけ。
ちなみに、以前の記事の富士山旅行で撮ってきた写真です。
【撮影記録】夜から頑張る富士山見えない山梨・富士五湖旅行!夜の河口湖とか星とか
用意するもの
必要な機材は以下の通り。
・カメラ(あたりまえだ!)
・三脚
・レリーズ※
※連続で絶えることなく写真を撮り続けることが出来ればいいので、
タイムラプス撮影機能のような、自動でどんどんシャッターを切れるような機能のあるカメラをお持ちなら必要ありません。
レリーズは、シャッターボタンのみ搭載のシンプルなものだと連続撮影をしてくれないので、撮影間隔や撮影枚数等を設定できる高機能なものが良いです。高機能と言っても安いです。私が持ってるくらいですからね。
やることは普通の星空の撮影・・・をひたすら連続するだけです。
撮ってる間は放置で!身体冷えないようにぬくぬくしときましょうね~。
カメラ・三脚にほんの少しでも触れるのは絶対タブーです!!
撮り始めたら全自動で、カメラ任せでいきましょう。
星の撮り方
星の撮り方メインの記事ではないのでざっくりと。
アングルを決めてから三脚を立て、
ライブビューで星をズームにして、ピントを合わせるといいでしょう。
三脚の立て方も含め、暗い中での光の撮り方という意味で、
以前にアップした工場夜景の撮り方記事が参考になるはずです。
別に難しくないよ、工場夜景撮影でオススメのカメラの設定・撮り方まとめ
いつか気が向いて星の撮り方にもっと重点を置いた記事を書いたら、
ここにリンク追加しますよ。期待せずに楽しみにしてて欲しいです。期待せずに。
何度もテストで撮ってみては、きちんと撮れてるかじっっっっくり確認してください。
これから同じような写真を1時間2時間・・・と撮るわけですから、
ここで妥協して最終的に出来上がった作品が失敗だと、めっちゃショックでかいですよ!(経験済み)
どの位の時間・枚数撮るかも考えておきましょうね。
大は小を兼ねますから、時間があるなら2時間分撮影して、実際に使うのは1時間分だけ、ということも出来ます。
余裕があれば多めの枚数撮影すると良いでしょう。
私は・・・寒いし暇つぶし用のスマホの充電も切れるし、眠たかったので1時間で切り上げました。
ヘタレです。すみません。
ちなみに!星は1時間で約15度動きます。ご参考に。
満点の星空よりほどほどの星空
満点の星空の写真を合成して星の軌跡にしたらめっちゃすごいんじゃね!?!?!
分かる、その気持ち分かる。
でも、実際は真っ白になってうるさい写真になります。
なので星の軌跡写真を作る場合はほどほどの星空でいきましょう。
ちなみに・・・合成前の1枚1枚の写真はこんな感じです。

合成後にレタッチをして、星を多少見えやすくしていることもありますが、
元はこんなもんです。
この程度の星でいいのかよ・・・って思いませんでした?
私も思いました。絶対失敗すると思ってました。
意外と、なんとかなるっぽい!
撮ったらお家で合成だ!
さて、すごい数のドッペルゲンガーみたいな写真が生まれたと思います。
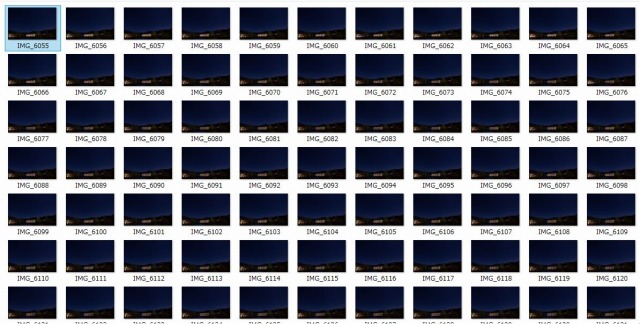
これからやるのが比較明合成です。
複数の画像の比較し、明るい部分だけが合成されていきます。
今回の場合ですと、湖面や木々、背景の山は基本的には変化しないので、
ほんの誤差程度の合成しか行われません。
星は明るく、位置が少しずつ変わっていくので、最終的にしっかり合成されて線になるというわけです。
比較明合成はPhotoshopでも出来ますが、
タダでやりたくないっすか?Photoshop、お安くはないですから。
なので、今回はSiriusCompというソフトを使います。実は星の軌跡写真作りにおいてはこちらの方が手間が少ないです。
また、動画も作れる優れものです。今回紹介する以外にも色々いじってみると面白いですよ!
SiriusCompで合成する手順
まずは上記のリンクからSiriusCompをダウンロードして、起動してみてください。
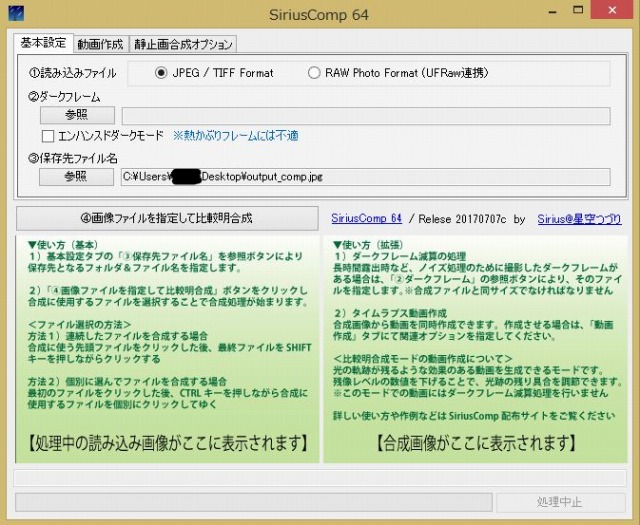
こんなソフトです。
かなりシンプルです。まず最初に、
③保存先ファイル名の下の参照ボタンを押して、完成した画像の出力先を指定しておきましょう。
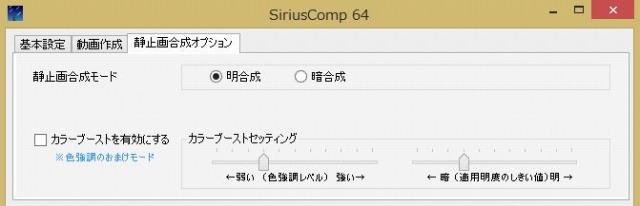
次に、「静止画合成オプション」タブに移り、設定が「明合成」になっていることを確認してくださいね。
デフォルトでは明合成になってるので、初回起動なら何もしなくていいでしょう。
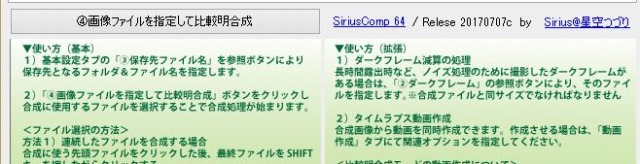
「画像ファイルを指定して比較明合成」を選択。
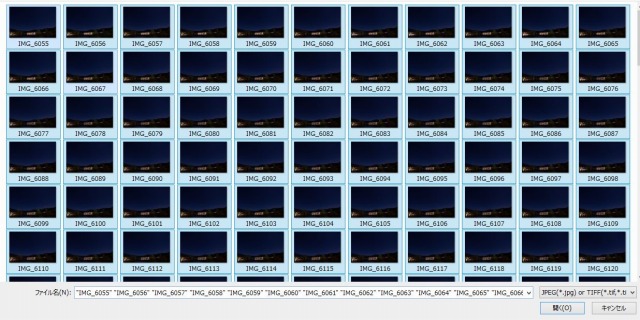
合成したい画像を全部がーーーっと選んで、「開く」で進めると、合成処理が始まります。
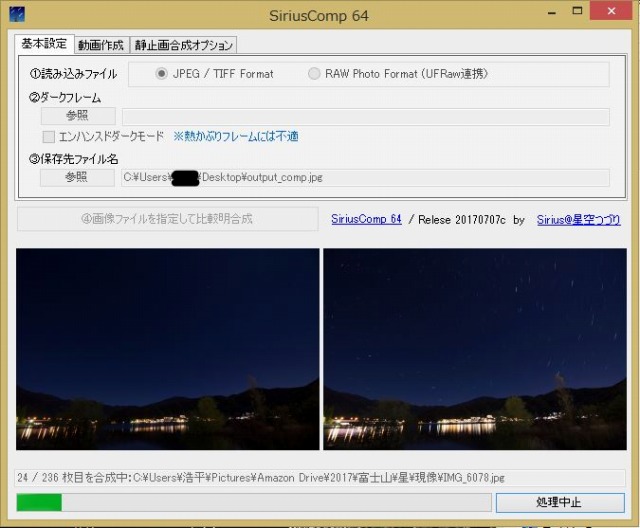
右側に合成中の画像が表示されます!ちょっとずつ線が伸びていくの、見てるとワクワクしますよ!
目を離さずに見るのおすすめね!
出来上がったら先ほど指定した出力先に合成された画像が上がってきてるはずです。
これで完成です。
あとは、やる方はレタッチ等して仕上げ作業をすればいいでしょう。
出来上がりはこんな感じ。

今回は星でやってますが、
ホタル・花火・車のライトの通称「レーザービーム」等を合成する場合にも活躍が期待できます。
難しい操作や技術は必要ないので、是非遊んでみてくださいな。
ではでは。
















コメント