異なる露出設定で撮った複数の写真を合成して、明るい場所も暗い場所もキレイに写った写真を作ります。
Photoshopで簡単に出来るやり方をご紹介。
HDR合成ってなに?
ハイダイナミックレンジ合成の頭文字をとってHDR合成です。説明にあたり、こちらの二枚の写真を見てください。


先日の富士山旅行の二日目に撮ってきた写真ですね!
【撮影記録】やっと富士山が姿を現した富士五湖・山梨旅行二日目!富士五湖・浅間神社等、撮影スポットも
手前の五重塔がきれいに映るように露出設定を明るくすると背景の富士山が白とび・・・これはイカン、と背景の富士山に露出を合わせると五重塔が黒つぶれ・・・
そこそこカメラを弄ったことあれば、経験あるのではないでしょうか。
あちらが立てばこちらが立たず、似たようなシチュエーションでは屋内から窓の外の景色と屋内の内装を同時に写そうとした時なんかも起こりやすい状況です。
私自身、カメラ初心者の友人からこういう時どうすれば両方キレイに撮れるの!?と聞かれたこともありますが、残念だったな、結論から言うと正直無理です。ちょうどど真ん中で、両方がそこそこ写る露出設定、というのはあり得ますが、結局両方微妙な写りになりがちです。
じゃあどうすんだよ!!(怒
という時に活躍するのが、HDR合成です。
今回のような、露出設定の異なる複数の写真を撮り、
黒つぶれも白とびも起こらないように、いいとこ取りするというイメージです。
Photoshopで作成する方法
同じ場所で固定して撮った、明るさの違う写真が二枚以上あればあとはPhotoshopですぐに出来ます。
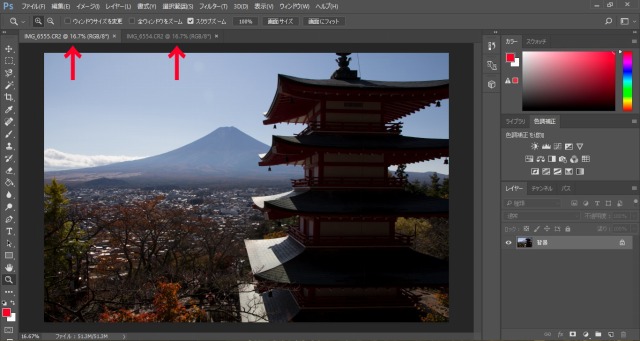
まずは合成したい写真を全て開いておきます。
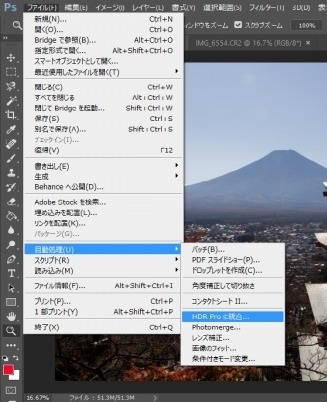
【ファイル】→【自動処理】→【HDR Proに統合】を選択します。
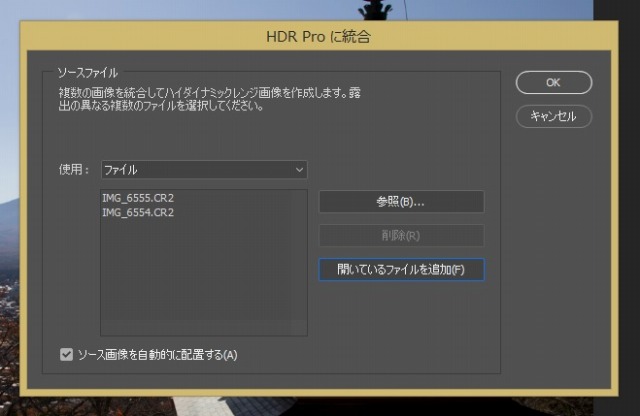
すると新たにウインドウが開くので、
【開いているファイルを追加】をクリック。先ほど開いていた2枚の写真が合成対象として追加されました。これでOKをクリック。
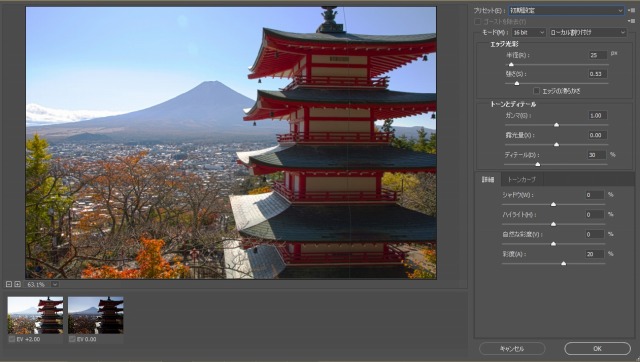
これで完成!
設定項目が様々あるので、ここで微調整も出来ます。どうでしょう?五重塔も富士山もキレイに描くことが出来たでしょう。
ただ、普段写真のレタッチをする人にとっては疑問な部分もあるかもしれません。次で触れましょう。
レタッチで済むんちゃうか?
って、思いません?
明るい写真のハイライトを落として、もしくは暗い写真のシャドウを明るくすれば・・・うまいこと出来るんちゃうのん?
はい、出来ると言えば出来ます。
ただ、決定的な違いがあります。それは後ほど。一回やってみましょう。
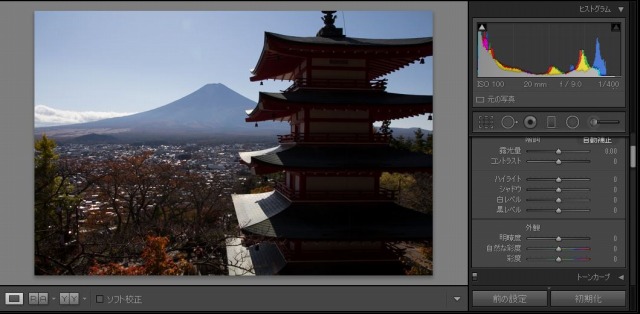
暗い方の写真です。ヒストグラムを見ても、黒つぶれが激しい。
これをLightroomでいじります。先ほどのHDR合成の写真をお手本に、ざっくり似せていきます。
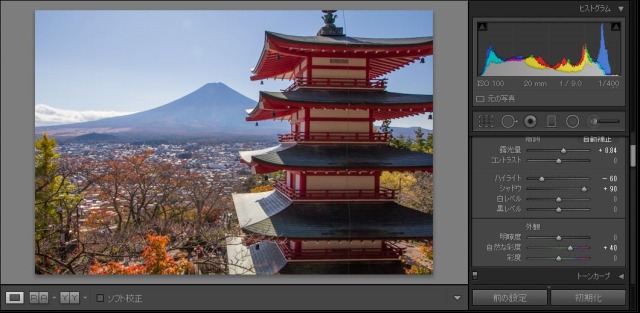
出来ました!
明るさ関連のパラメータを触り、彩度も上げています。うん、白とびも黒つぶれもなく、大変見やすい写真になりました。
一見、何も問題ないですね。当ブログで紹介する程度の画像サイズなら何ら問題ありません。
先ほどのHDR合成で出来た写真にもぼちぼち似てます。・・・
ただ、過度なレタッチは写真にダメージを与えます。過度、過度ですよ。
こんなに暗かったのに・・・こんなに明るくされて・・・きっと傷ついています。
実際、並べて拡大するともうバレバレですよ。

レタッチで無理やり補正した方にノイズが出てますね。
印刷して手元で見たりなんかすると、もう目も当てられないでしょう。いいとこ取りをして、合成したHDR合成の方は無傷です。
まとめ
固定して複数枚写真を撮るのは面倒ですが、ソフトでの手順自体はワンタッチです。
何より、画像にダメージが蓄積されません。
明るい場所と暗い場所が混在する写真では広く使えるテクニックですし、肉眼で見たイメージに近い仕上がりにできます。(肉眼では黒つぶれ・白とびってしないですもんね・・・!)
ご参考にして頂けると幸いです。
ではでは!
















コメント